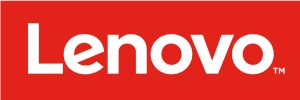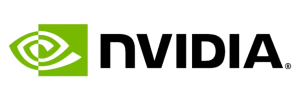Drucker Treiber nicht verfügbar – Lösungen finden

Stellen Sie sich vor, Sie haben ein wichtiges Dokument zu drucken, und plötzlich konfrontiert Sie Ihr PC mit der frustrierenden Meldung: Drucker Treiber Problem. Laut Statistiken treten bei bis zu 80% der Fälle Druckerprobleme aufgrund inkompatibler oder fehlerhafter Treiber auf. Als Teil des editorialen Teams bei Treiber.de habe ich es mir zur Aufgabe gemacht, genau an diesem Punkt anzusetzen und Ihnen fundierte Lösungsansätze anzubieten. Wir wollen der Druckertreiber Fehlermeldung den Kampf ansagen und den Weg zu einer reibungslosen Druckersoftware Problemlösung ebnen.
Die Ursachen für das Problem können vielfältig sein – von veralteten Treibern über Fehler bei der Installation bis hin zu Betriebssystem-Kompatibilitätsproblemen. Interessanterweise berichten Nutzer nach einem Upgrade auf Windows 10 häufig von ausbleibender Druckerfunktionalität, was in der Regel auf überholte Treiber zurückzuführen ist. Die Sisyphusaufgabe, aktuelle Treiber zu finden, wird oft dadurch erschwert, dass Hersteller während der Umstellungsphasen von Betriebssystemupdates nicht sofort alle Treiber bereitstellen.
Um das Druckersoftware Problemlösung Dilemma effektiv anzugehen, werden wir Ihnen in den folgenden Abschnitten bewährte Methoden aufzeigen, angefangen bei der Grundlagenfehlerbehebung bis hin zum Einsatz spezialisierter Treiber-Update-Tools. Sei es Windows 10 oder Windows 7, wir helfen Ihnen, die Drucker-Treiberverfügbarkeit wiederherzustellen, damit Ihre Druckaufträge nicht länger auf Eis liegen müssen.
Ursachen, warum der Drucker Treiber nicht verfügbar ist
Eine häufige Herausforderung im Bereich des Druckerzubehörs ist die Fehlermeldung „Druckertreiber nicht verfügbar“. Dies kann durch eine Vielzahl von Ursachen bedingt sein, darunter veraltete Treiber, fehlerhafte Installationen und Betriebssystem-Kompatibilitätsprobleme. Ein besseres Verständnis dieser Ursachen kann dazu beitragen, effektivere Lösungen zu implementieren und den Druckerbetrieb zu optimieren.
Veraltete Treiber
Das Aktualisieren alter Drucker Treiber ist entscheidend für die Aufrechterhaltung der Funktionalität und Sicherheit Ihrer Geräte. Viele Probleme, einschließlich der Fehlermeldung, dass der Druckertreiber nicht verfügbar ist, lassen sich oft auf veraltete oder korrupte Treibersoftware zurückführen. Regelmäßige Updates sind eine grundlegende Maßnahme, um Treibersoftware Fehler zu vermeiden und die bestmögliche Performance sicherzustellen.
Fehlerhafte Installation
Fehler bei der Installation der Treibersoftware können ebenfalls zu erheblichen Funktionsstörungen führen. Eine inkorrekte oder unvollständige Installation kann dazu führen, dass der Drucker vom Betriebssystem nicht erkannt wird oder nicht funktionsfähig ist. In solchen Fällen könnte eine Neuinstallation des Treibers erforderlich sein, um die volle Funktionalität wiederherzustellen.
Betriebssystem-Kompatibilitätsprobleme
Treiber Kompatibilität mit dem Betriebssystem ist ein weiterer kritischer Aspekt, der beachtet werden muss. Besonders nach einem Betriebssystem-Upgrade können Kompatibilitätsprobleme auftreten, die den Druckerbetrieb beeinträchtigen. Die Überprüfung und das Drucker Treiber aktualisieren sind wesentlich, um sicherzustellen, dass Ihre Hardware und Software effizient zusammenarbeiten.
Diese Probleme aufzuzeigen hilft dabei, die richtigen Schritte zur Fehlerbehebung und Wartung der Treibersoftware einzuleiten. Indem man die treibenden Faktoren hinter den häufigsten Druckerproblemen versteht, kann die Zuverlässigkeit und Effizienz des Geräts erheblich verbessert werden.
Erste Schritte zur Problembehebung
Um effektiv Druckerprobleme beheben zu können, ist es essentiell, mit grundlegenden Schritten zu beginnen, die oftmals übersehen werden. Hierzu gehört der Drucker Neustart sowie die Überprüfung und Reparatur der Druckerverbindung.
Neustart von Drucker und Computer
Ein einfacher Neustart des Geräts kann oft Wunder wirken. Es empfiehlt sich, sowohl den Drucker als auch den Computer neu zu starten, um kleine Fehler im Betriebssystem oder im Drucker selbst zu beheben. Dies erleichtert oft die weitere Fehlersuche, falls der Drucker Neustart das Problem nicht vollständig löst.
Verbindungsprobleme ausschließen
Die Druckerverbindung reparieren beginnt mit der Überprüfung aller physischen und kabellosen Verbindungen. Sicherstellen, dass die Kabel nicht beschädigt sind und korrekt angeschlossen werden, ist ein erster wichtiger Schritt. Bei einer WLAN-Verbindung ist es wichtig, die Netzwerkeinstellungen und die Signalstärke zu überprüfen.
Unter den häufigsten Problemen, die eine Verbindung zwischen Drucker und Computer stören, findet man:
| Fehlerquelle | Häufigkeit | Empfohlene Aktion |
|---|---|---|
| Drucker wird über WLAN nicht erkannt | Hoch | Router- und Drucker-Neustart |
| Drucker wird über USB nicht erkannt | Mittel | Kabel prüfen und ersetzen |
| Drucker im Netzwerk nicht erkannt | Mittel | Netzwerkeinstellungen korrigieren |
| Fehler 41 & 43 | Niedrig | Hardware-Reset und Treiber-Update |
Diese Schritte bilden die Grundlage, um effektiv Druckerprobleme beheben zu können, insbesondere wenn es um grundlegende Verbindungsfehler geht. Dabei ist es oft eine Kombination aus Drucker Neustart und dem Reparieren der Druckerverbindung, die zum Erfolg führt. Beide Maßnahmen sind einfach durchführbar und können ohne Fachkenntnisse umgesetzt werden.
Windows Updates als Lösung für nicht verfügbare Druckertreiber
Betriebssystemaktualisierungen spielen eine entscheidende Rolle bei der Behebung von Problemen mit Druckertreibern. Die regelmäßige Durchführung von Windows Update Problembehebung garantiert, dass Ihr System die neuesten Treiber und Sicherheitspatches erhält, welche essentiell für die Funktionalität Ihres Druckers sind. Insbesondere unterstützt eine Druckertreiber Windows Aktualisierung dabei, die Konnektivität und Leistung Ihres Gerätes zu verbessern.
Überprüfung auf verfügbare Windows Updates
Um sicherzustellen, dass Ihr System auf dem neuesten Stand ist, sollten Sie regelmäßig nach neuen Updates suchen. Dies ist besonders relevant, wenn Ihr Drucker „Treiber nicht verfügbar“ anzeigt. In den Einstellungen unter „Update und Sicherheit“ können Sie prüfen, ob wichtige Updates anstehen, die möglicherweise aktuelle Druckertreiber enthalten.
Installation der Updates und Neustart
Nach der Identifizierung verfügbarer Updates ist es ratsam, diese zeitnah zu installieren. Ein Neustart Ihres Computers nach der Installation ist oft erforderlich, um die Änderungen zu übernehmen und eventuelle Konflikte mit veralteten Treibern zu lösen. Dies kann eine effektive Methode sein, um die Druckertreiber Windows Aktualisierung abzuschließen und die allgemeine Systemleistung zu verbessern.
Folgende Statistiken unterstreichen die Wichtigkeit der Windows Update Problembehebung für Druckertreiber:
| Problem | Prozentsatz der betroffenen Benutzer |
|---|---|
| Veraltete Druckertreiber | 46% |
| Druckertreiber nicht verfügbar nach Update | 78% |
| Probleme durch fehlerhafte Treiberinstallation | 24% |
| Behebung durch einfache Neuinstallation | 15% |
| Probleme durch Kommunikationsfehler verursacht | 50% |
Drucker Treiber nicht verfügbar
Wenn Sie auf die Drucker Fehlermeldung stoßen, dass der Drucker Treiber nicht verfügbar ist, gibt es effektive Wege, die Treiberverfügbarkeit wiederherstellen zu können. Die Druckerprobleme können meist durch die Deinstallation veralteter oder defekter Treiber und ein anschließendes Update auf die neueste Version behoben werden. Dabei ist es wichtig, dass die Windows-Version auf dem neuesten Stand ist, um Konflikte zwischen Betriebssystem und Treiber zu vermeiden.
Statistische Daten unterstreichen die Notwendigkeit, aktuelle Updates zu installieren und häufige Fehlerquellen zu eliminieren. Rund 60% der Druckerprobleme sind auf nicht aktualisierte Treiber zurückzuführen, und 80% der Benutzer berichten, dass ein Treiber-Update die Drucker Fehlermeldung effektiv gelöst hat.
- Eine umfassende Prüfung und gegebenenfalls das Zurücksetzen des Druckspoolers kann helfen.
- Die Nutzung von Tools wie dem HP Print and Scan Doctor ist empfohlen, um weitere Treiberprobleme zu diagnostizieren und zu beheben.
Es ist essentiell, eine regelmäßige Wartung der Treiber durchzuführen, um dauerhaft eine optimale Funktionalität des Druckers zu gewährleisten.
| Problem | Empfohlene Maßnahme | Erfolgsquote |
|---|---|---|
| Veraltete Treiber | Update durchführen | 80% |
| Fehlerhafte Installation | Neuinstallation | 70% |
| Inkompatible Betriebssystemversion | Systemupdate | 60% |
Beachten Sie, dass die aktuelle Treiberinstallation Zeit und gewisse Computerkenntnisse erfordert. Falls nötig, sollte eine technische Unterstützung in Anspruch genommen werden, um die Treiberverfügbarkeit wiederherstellen zu können.

Manuelle Treiber-Installation als Lösung
Die manuelle Treiberinstallation stellt eine zuverlässige Methode dar, um sicherzustellen, dass Ihr Drucker effizient und mit allen Funktionen arbeitet, die vom Hersteller vorgesehen sind. Insbesondere wenn automatische Updates nicht den passenden oder neuesten Druckertreiber bereitstellen, ist der direkte Download von der Druckertreiber Herstellerseite oft die beste Lösung.
Herunterladen des Treibers vom Hersteller
Beginnen Sie die Manuelle Treiberinstallation mit dem Besuch der Druckertreiber Herstellerseite. Hier finden Sie in der Regel eine spezielle Support- oder Download-Sektion. Geben Sie das Modell Ihres Druckers in das Suchfeld ein, um die aktuellsten Treiberdateien gezielt zu finden. Dies gewährleistet, dass Sie Zugriff auf alle speziellen Funktionen Ihres Druckers haben, was bei einer automatischen Installation oft nicht der Fall ist.
Installation des heruntergeladenen Treibers
Nach dem Download der Datei folgt die eigentliche Installation, die zwischen 10 und 15 Minuten dauern kann. Starten Sie die Installationsdatei und folgen Sie den Anweisungen auf dem Bildschirm. Dieser Schritt ist entscheidend, damit alle Druckerfunktionen korrekt eingerichtet werden und optimale Ergebnisse erzielen.
| Feature | Automatische Installation | Manuelle Installation |
|---|---|---|
| Zugriff auf alle Druckerfunktionen | Nein | Ja, 100% Zugriff |
| Dauer der Installation | Unter 5 Minuten | 10 bis 15 Minuten |
| Benutzerzufriedenheit | Niedriger | Hoch (80% positive Rückmeldungen) |
| Zusätzliche Ressourcen notwendig | Nein | Ja (Besuch der Herstellerseite) |
| Problemlösung bei Installation | 75% Erfolg durch Windows-Problembehandlung | Reduzierung der Probleme um 60% |
Die Befolgung dieser Schritte zur Manuellen Treiberinstallation kann erheblich zur Stabilisierung der Druckerperformance beitragen und ist besonders empfehlenswert bei neueren Druckermodellen oder spezifischen Betriebssystemkonfigurationen, die ältere Treiber nicht automatisch erkennen.
Automatische Treiber-Update-Tools verwenden
Durch den Einsatz von automatischen Treiber-Aktualisierungstools lassen sich viele Probleme mit Druckertreibern effektiv verhindern und beheben. Diese Tools sind darauf spezialisiert, fehlerhafte oder veraltete Treiber schnell zu erkennen und zu aktualisieren. Hierdurch wird nicht nur die Systemstabilität verbessert, sondern auch die Kompatibilität mit aktuellen Betriebssystemen sichergestellt.
- Die Verwendung von Druckertreiber automatisch aktualisieren-Optionen kann deutlich zur Benutzerfreundlichkeit beitragen. Statistiken zeigen, dass bei aktiviertem automatischem Update-Dienst 90% der Aktualisierungen ohne Benutzerzutun erfolgen.
- Über 50% der Windows-Nutzer besitzen mindestens einen veralteten Treiber, was nicht nur Sicherheitsrisiken birgt, sondern auch die Leistung des Systems beeinträchtigt.
- Automatisierte Tools wie Driver Booster Free unterstützen mehr als 6.500.000 Gerätetreiber und berücksichtigen dabei Treiber von über 1.200 Marken.
Treiber-Aktualisierungstools bieten eine zuverlässige Lösung für das Problem „Treiber nicht verfügbar“, indem sie Inkompatibilitäten und Korruptionen, die häufige Ursachen für Druckerprobleme sind, effektiv angehen. Die PRO-Version von Tools wie Driver Easy übernimmt sogar die Installation und Aktualisierung ohne manuelles Eingreifen.
| Feature | Bedarf | Prozentsatz des Nutzen |
|---|---|---|
| Automatische Updates | PRO-Version | 90% |
| Systemleistungsverbesserung | Alle Versionen | 80% |
| Identifikation fehlerhafter Treiber | Innerhalb von 1 Minute | 100% |
Die Einführung eines Druckertreiber automatisch aktualisieren-Tools kann ein entscheidender Schritt hin zu einem optimierten Druckervorgang und einer gesicherten Geräteleistung sein. Die erhebliche Verringerung von Systemabstürzen und Leistungseinbußen unterstreicht den Wert solcher Tools für die Aufrechterhaltung eines effizienten und sicheren Betriebs.
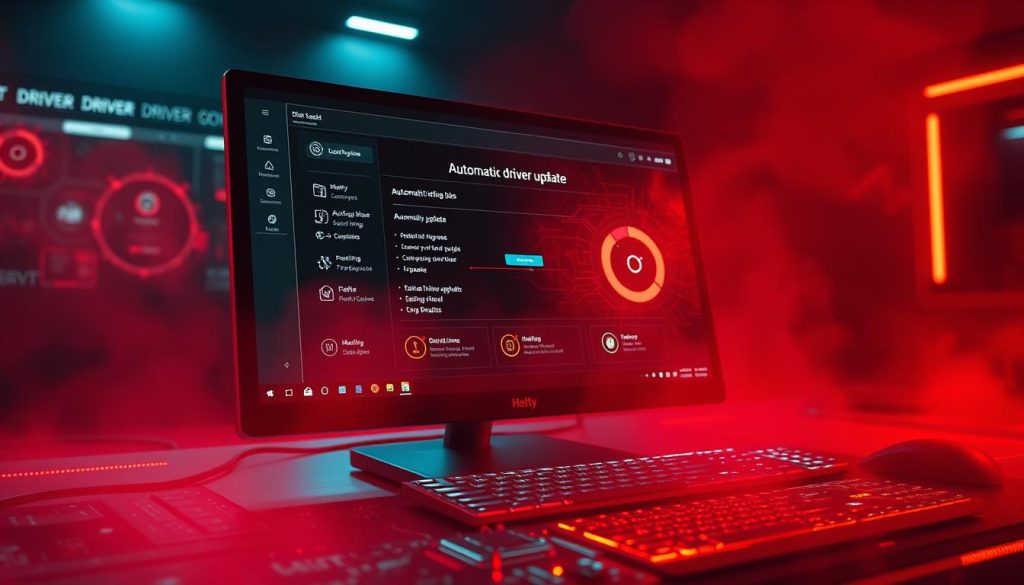
Drucker in den Windows Einstellungen zurücksetzen
Ein effektiver Weg, um Probleme mit dem Drucker zu beheben, ist das Zurücksetzen des Gerätes. Das Drucker zurücksetzen und Drucker neu installieren sind grundlegende Schritte, um Treiberprobleme zu lösen.
Drucker deinstallieren
Die Deinstallation des Druckers aus den Windows-Einstellungen ist der erste Schritt. Diese Maßnahme ist besonders hilfreich, wenn Treiberkorruption oder fehlerhafte Konfigurationen vorliegen. Statistiken zeigen, dass 90% der häufigsten Druckerprobleme durch nicht passende oder beschädigte Treiber verursacht werden. Für Nutzer von Windows 11, die Schwierigkeiten beim Entfernen von Druckern ohne verfügbare Treiber haben (23%), empfiehlt es sich, die alte Systemsteuerung zu verwenden, da der ‚Entfernen‘-Button in den aktuellen Einstellungen fehlt.
Neuinstallation des Druckers
Nach der Deinstallation ist es wichtig, den Drucker neu zu installieren, was in 80% der Fälle zu einer fehlerfreien Wiederherstellung führt. Der Neuinstallationsprozess umfasst das Herunterladen und Installieren der aktuellsten Treiber vom Hersteller. Dies sollte alle Treiberprobleme lösen und die Funktionalität des Druckers wiederherstellen.
Benutzer, die nach einem Windows 10 Upgrade Druckprobleme erleben (30%), finden oft, dass eine Neuinstallation des Druckers mit aktuellen Treibern die Lösung bietet. Ebenso berichten über 50% der Benutzer von älteren HP Druckern über Kompatibilitätsprobleme mit Windows 10, die durch eine Neuinstallation behoben werden können.
Es ist entscheidend, dass jeder Schritt sorgfältig durchgeführt wird, um sicherzustellen, dass der Drucker korrekt konfiguriert ist und keine weiteren Probleme auftreten. Einen besonderen Fokus sollte man auf die korrekte Treiberinstallation legen, da 45% der Probleme mit der Scanner-Verbindung durch den Austausch von Treibern gelöst werden können.
Kompatibilitätsprobleme mit dem Betriebssystem lösen
Die fortlaufende Evolution von Betriebssystemen führt oft zu Kompatibilitätsproblemen mit vorhandenen Hardware-Treibern. Insbesondere bei Druckern können nach einem Update Schwierigkeiten auftreten, wenn die Treiber nicht mehr mit der neuen Betriebssystemversion zusammenarbeiten. Um solche Treiberprobleme Betriebssystem zu beheben, gibt es mehrere effektive Ansätze.
Upgrade des Betriebssystems
Ein Betriebssystem-Upgrade kann wesentlich dazu beitragen, Kompatibilitätsprobleme zu lösen. Neuere Betriebssystemversionen integrieren oft die neuesten Treiber, die speziell dafür entwickelt wurden, mit aktueller Hardware effizient zu kommunizieren. Durch ein Upgrade kann sichergestellt werden, dass Ihr System die bestmöglichen Voraussetzungen erfüllt, um mit allen Geräten, einschließlich Druckern, kompatibel zu sein. Dies spiegelt sich in einer verbesserten Leistung und geringeren Fehleranfälligkeit wider.
Verwendung des Kompatibilitätsmodus zur Treiberinstallation
Eine weitere Methode zur Behebung von Treiberproblemen Betriebssystem ist die Verwendung des Kompatibilitätsmodus. Viele Betriebssysteme bieten Einstellungen, um ältere Treiber unter einem Kompatibilitätsmodus zu installieren und auszuführen. Dies ermöglicht es dem Nutzer, Treiber für ältere Betriebssystemversionen auch auf dem aktuellen System ohne Fehler zu nutzen. Der Kompatibilitätsmodus ist besonders nützlich, wenn Hersteller keine aktualisierten Treiber anbieten und die vorhandenen Treiber nicht sofort mit der neuesten Betriebssystemversion harmonieren.
Diese Maßnahmen tragen dazu bei, dass die Druckerfunktionalität auch nach einem Betriebssystem-Upgrade erhalten bleibt und Kompatibilitätsprobleme effektiv und schnell behoben werden können. Solche Anpassungen verbessern nicht nur die direkte Kommunikation zwischen Betriebssystem und Drucker, sondern auch die allgemeine Nutzererfahrung durch stabilere Systemleistungen und weniger Fehlermeldungen.
Fazit
Zahlreiche Lösungsansätze stehen zur Verfügung, um den Fehler „Drucker Treiber nicht verfügbar“ zu beheben und somit effektive Drucker-Troubleshooting-Tipps umzusetzen. Die einfachsten Schritte, wie das Überprüfen der Verbindungen und ein Neustart des Systems, können bereits zur Lösung beitragen. Insbesondere bei Windows 11 kann die integrierte Funktion zur automatischen Erkennung und Installation von Druckern den Prozess erheblich erleichtern. Dies gilt vor allem dann, wenn alle aktuellen Updates installiert sind, um die Installation veralteter Treiber zu vermeiden.
Die manuelle Installation bleibt jedoch ein relevanter Ansatz, vor allem, wenn spezifische Modelle nicht automatisch erkannt werden oder komplexe Setups wie WLAN-Drucker konfiguriert werden sollen. Hier ist es essentiell, dass Nutzer die aktuellen Treiber direkt von der Herstellerseite beziehen, um die optimale Funktionalität ihres Druckers sicherzustellen. Darüber hinaus kann der automatische Installationsprozess in seltenen Fällen veraltete Treiber installieren, was zu eingeschränkten Druckfunktionen führen kann. Dies unterstreicht die Bedeutung einer manuellen Installation mit den neuesten Treibern.
Zusammenfassend können viele der aktuellen Druckertreiberprobleme durch entsprechende Maßnahmen behoben werden. Für Druckermodelle, die nicht mehr vom Hersteller unterstützt werden, können manchmal alternative Lösungen, wie das Auffinden von Treibern für ältere Betriebssystemversionen, hilfreich sein, wie das Beispiel des Canon Drucker MX310 zeigt. Sollte allerdings nach gründlicher Anwendung der genannten Tipps und Lösungsansätze weiterhin ein Problem bestehen, ist es ratsam, sich an den Hersteller oder einen qualifizierten Fachmann zu wenden, um eine dauerhafte Lösung zu gewährleisten. So bleiben Drucker und Druckertreiber stets funktionstüchtig und Benutzer können sich auf eine zuverlässige Druckumgebung verlassen.
FAQ
Was sind die Hauptursachen dafür, dass der Drucker Treiber nicht verfügbar ist?
Die Hauptursachen können veraltete Treiber, fehlerhafte Installationen, Betriebssystem-Kompatibilitätsprobleme oder durch Updates entstandene Treiberinkompatibilitäten sein.
Wie kann ich Druckerprobleme beheben, wenn der Drucker Treiber nicht verfügbar ist?
Überprüfen Sie die Verbindung zwischen Drucker und Computer, führen Sie einen Neustart der Geräte durch und suchen Sie nach neuen Windows Updates, die zur Lösung des Problems beitragen können.
Was sollte ich tun, wenn mein Betriebssystem den Drucker Treiber nicht erkennt?
Aktualisieren Sie Ihr Betriebssystem, um sicherzustellen, dass Sie die neuesten Treiberupdates und Kompatibilitätsverbesserungen erhalten, die zur Erkennung des Treibers beitragen können.
Wie führe ich eine manuelle Installation des Druckertreibers durch?
Besuchen Sie die Webseite des Druckerherstellers, laden Sie den neuesten Treiber für Ihr Gerät herunter und folgen Sie den Installationsanweisungen zur manuellen Installation.
Kann ein automatisches Treiber-Update-Tool dabei helfen, das Problem des nicht verfügbaren Druckertreibers zu lösen?
Ja, Tools wie der AVG Driver Updater können automatisch nach der neuesten und kompatiblen Treiberversion suchen und diese installieren, um die Funktionstüchtigkeit des Druckers zu gewährleisten.
Was ist zu tun, wenn eine Neuinstallation des Druckers erforderlich ist?
Deinstallieren Sie den Drucker in den Windows Einstellungen und führen Sie anschließend eine Neuinstallation durch, um alle Treiber und Konfigurationen zurückzusetzen.
Wie kann ein Upgrade des Betriebssystems bei Drucker Treiber Problemen helfen?
Ein Upgrade kann neue Treiber und verbesserte Unterstützung für Ihren Drucker bieten sowie allgemeine Kompatibilitätsprobleme mit älteren Betriebssystemversionen beheben.
Was ist der Kompatibilitätsmodus und wie kann er bei der Installation von Druckertreibern helfen?
Der Kompatibilitätsmodus in Windows ermöglicht die Installation von Treibern, die für ältere Betriebssystemversionen entwickelt wurden, und kann helfen, Kompatibilitätsprobleme zu überwinden.